Cd Reader For Mac Book Pro
Introduction
- Well, if you're using the Apple USB Superdrive, the answer is six, apparently. I've had this drive on two computers, a Mac Pro at work and another at home and it never goes smoothly. Either it can't read the disc, or says it can't get information fast enough or the drive doesn't show up.
- This product hasn't changed in over a month and may have been removed from Amazon or Amazon has stopped sharing price data for this product with partners like us.
This guide will show you how to replace the SuperDrive from your laptop (requires a SATA SuperDrive).

- MacBook Pro 13' Unibody SATA SuperDrive Cable
- MacBook Pro 13' Unibody (Model A1278) 8x SATA SuperDrive (Used)
- Unibody 8x SATA SuperDrive (Post-Early 2009)
Apple may provide or recommend responses as a possible solution based on the information provided; every potential issue may involve several factors not detailed in the conversations captured in an electronic forum and Apple can therefore provide no guarantee as to the efficacy of any proposed solutions on the community forums.

Remove the following 10 screws securing the lower case to the MacBook Pro 13' Unibody:
Seven 3 mm Phillips screws.
Three 13.5 mm Phillips screws.
Slightly lift the lower case and push it toward the rear of the computer to free the mounting tabs.
For precautionary purposes, we advise that you disconnect the battery connector from the logic board to avoid any electrical discharge.
Use the flat end of a spudger to lift the battery connector up out of its socket on the logic board.
Using the flat end of a spudger, pry the right speaker/subwoofer cable connector straight up off the logic board. Be careful not to lift the socket. Pull the connector toward the optical drive.
Pry up from beneath the wires.
It will be necessary to slide the small clear plastic cable retainer (boxed in red) glued to the logic board out of the way before disconnecting the camera cable. Be careful not to break any components off the board as you slide it away from the camera cable connector.
Pull the camera cable connector toward the optical drive to disconnect it from the logic board.
This socket is metal and easily bent. Be sure to align the connector with its socket on the logic board before mating the two pieces.
Use the flat end of a spudger to pry the optical drive connector straight up off the logic board.
Use the flat end of a spudger to pry the hard drive connector straight up off the logic board.
Remove the two Phillips screws securing the subwoofer to the upper case. The right one is 5 mm and the left 3.9 mm.
The longer of the two screws is on the right.
The subwoofer is still connected to the right speaker, so don't completely remove it just yet.
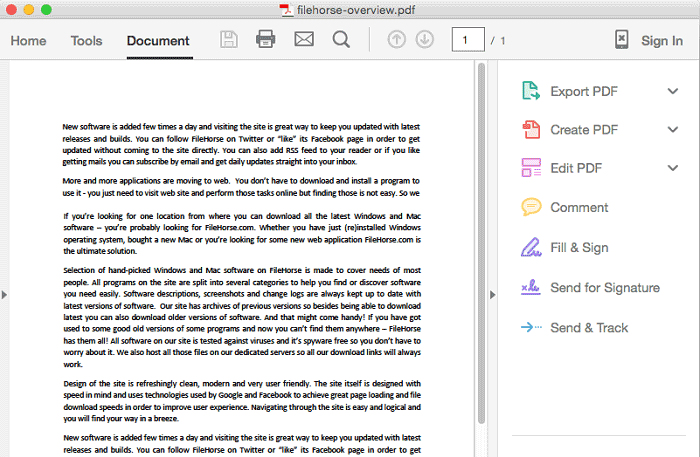 Installing Adobe Acrobat Reader DC is a two-step process. First you download the installation package, and then you install Acrobat Reader DC from that package file. Watch video Adobe Reader for Mac is an essential application for reading, printing, marking up, and commenting on PDF files. Good functionality: With Adobe Reader for Mac.
Installing Adobe Acrobat Reader DC is a two-step process. First you download the installation package, and then you install Acrobat Reader DC from that package file. Watch video Adobe Reader for Mac is an essential application for reading, printing, marking up, and commenting on PDF files. Good functionality: With Adobe Reader for Mac.Lift the subwoofer off the optical drive, and set it above the computer.
Remove the two 8.4 mm Phillips screws securing the camera cable bracket to the upper case.
The right screw may remain captive in the camera cable.
Lift the camera cable bracket out of the upper case.
Remove the three 2.5 mm Phillips screws securing the optical drive to the upper case.
Lift the optical drive from its right edge and pull it out of the computer.
Remove the optical drive cable by pulling it straight away from the optical drive.
This connector is particularly deep, so be sure to pull away from the drive at the center of the connector.
If you have a CD or any other object jammed in your optical drive, we have an optical drive repair guide.
Remove the two black Phillips #0 screws securing the small metal mounting bracket. Transfer this bracket to your new optical drive or hard drive enclosure.
To reassemble your device, follow these instructions in reverse order.
This will allow you to change the ebook values. 
To reassemble your device, follow these instructions in reverse order.
96 other people completed this guide.
Embed this guide
Choose a size and copy the code below to embed this guide as a small widget on your site / forum.
Preview
Related Articles
- 1 Uninstall a Twitter App From Facebook
- 2 Connect an Android-Based Phone With Froyo to a USB
- 3 Boot a MacBook Pro From a CD
- 4 Use a Kanguru QuickSilver High-Speed External Hard Drive
The MacBook Pro comes with a built-in SD card reader, so you can insert compatible SD cards and view their contents using the Media Reader. The cards must conform to SD 1.x, 2.x, and 3.x standards. MacBook Pro's SD card reader can read standard SD (up to 2GB), SDHC (up to 32GB) and SDXC (up to 2TB) cards. The card reader won't recognize any SD card that doesn't have the standard size, 32 mm by 24 mm by 2.1 mm.
1.Insert the SD card into the SD card reader, on the left side of the MacBook Pro. Mac OS X immediately recognizes the card and assigns a new drive to it.
Sony Reader For Mac
2.Click the blue two-faced icon to launch the Finder app.
3.Click the drive that Mac OS X assigned to your SD card in the left pane and view the contents of the SD card in the right pane.
References (2)
About the Author
Kirk Bennet started writing for websites and online publications in 2005. He covers topics in nutrition, health, gardening, home improvement and information technology.
Photo Credits
Macbook Pro 2017 Cd Drive
- Justin Sullivan/Getty Images News/Getty Images