Download Excel Reader On Mac For Rstudio
Free Microsoft Excel Reader Description Excel + is an application for reliably viewing and interacting with Excel documents across platforms and devices. Install the Excel + app to work with Excel documents on your Windows 8 or Windows RT. Aug 07, 2013 Download and install R Statistical Software and RStudio. For more Statistics and R Programming Tutorials: To download R programming Software go to. This tutorial on reading and importing Excel files into R will give an overview of some of the options that exist to import Excel files and spreadsheets of different extensions to R. Both basic commands in R and dedicated packages are covered.
- Download Excel Reader On Mac For R Studio
- Excel Reader On Mac
- Rstudio Org
- Download Excel Reader On Mac For R Studio For Windows
- Rstudio For Mac
- Download R For Rstudio
- Download Excel Reader On Mac For R Studio Tutorial
First released in 1993, Adobe Reader can be found on countless home, school, and businesses computers around the world. This free PDF viewer is available in most major languages, and its comprehensive support for the PDF file format is often used as a reference point for other PDF applications to meet. But just because Adobe Reader is the most widespread PDF viewer on Mac and other operating systems doesn’t necessarily have to mean that it’s also the best.
The goal of this article is to examine what makes Adobe Reader, and more specifically Adobe Reader for Mac, so popular and compare it to select PDF reader for Mac applications to see if it’s really as good as its download and user statistics would suggest.
Best Features of Adobe Reader for Mac
- Adobe Reader for Mac is a capable PDF viewer that allows you to view, print, and annotate PDF files for free. If you register with Adobe, you can connect Adobe Reader for Mac to Adobe Document Cloud, which is a suite of cloud-based software applications from Adobe Systems that provides PDF-related services, including conversion and document exchange.
For example, EchoSign lets users send, e-sign, track, and file documents online; ExportPDF makes it possible to convert PDF files into editable Word or Excel documents; and Adobe Send is an alternative to email attachments and FTP sites for sending, sharing, and tracking large files. Adobe Document Cloud is fully localized in English, German, French, Japanese, Italian, and Spanish.
- Apart from the cloud, Adobe Reader for Mac also supports your mobile devices, allowing you to work with PDF files on your iPad or iPhone thanks to the free Adobe Acrobat Reader mobile app. Just like its Adobe Reader for Mac, the mobile app supports Adobe Document Cloud, annotating, digital signatures, text editing, and more.
- Wanting to take the mobile PDF experience to the next level, Adobe also released the Adobe Scan and Fill & Sign mobile apps. Adobe Scan quickly scans any documents and turns them into versatile Adobe PDFs, while the Fill & Sign mobile app lets you fill, sign, and send any form electronically from any mobile device.
- Adobe Reader for Mac can also convert PDF files to Word documents with a single click. This is particularly useful in the business world, where documents are often shared as PDF files for compatibility reasons, only to be edited multiple times as they are passed around.
- Another feature aimed at businesses and institutional users is the possibility to extend Adobe Reader for Mac using the free Acrobat SDK. This set of tools contains header files, type libraries, simple utilities, sample code, and documentation, and it helps software developers interact with Acrobat technology, allowing for inter-application communication and the creation of plugins and scripts.
As you can see, Adobe Reader for Mac is a highly capable PDF viewer, so it might surprise you to learn that it’s not even the most capable PDF application developed by Adobe, that would have to be Adobe Acrobat DC.
Steps on How to Download Adobe Reader for Mac
To download the free Adobe PDF reader for Mac, head to Adobe’s official website and follow our instructions:
- Select the “PDF & E-signatures” option from the menu at the top of the website.
- A pop-up menu will appear. Select “Reader DC” under Featured Products.
- Click on “Download now”.
- The download page should automatically suggest you Adobe Reader for Mac. If it doesn’t, click on “Do you have a different language or operating system?” and select the right version for your operating system.
- Pay special attention to the middle column, titled Optional offers. Unless you uncheck both offers, Adobe Reader for Mac will automatically install McAfee Security Scan Plus utility and McAfee Safe Connect.
- Click on “Install now” to download the Adobe Reader for Mac installer.
- Install Adobe Reader for Mac as you would any other Mac application.
Top Alternatives to Adobe Reader for Mac
Adobe Reader for Mac is often the only PDF application people know about, but there are actually many excellent alternatives, most free and some with more features than Adobe Reader for Mac.
1. Foxit Reader
Foxit Reader is a lightweight and fast PDF solution with a familiar user interface and plenty of features. Going being PDF viewing, Foxit Reader features ConnectedPDF, cutting-edge technology that powers document intelligence, security, and collaboration services for PDF files.
With ConnectedPDF, users can grant and revoke access to the document, grant specific readers with specific document access rights, track document usage, view all versions of the document in an intuitive document version tree, and share content quickly, easily, and securely by generating a file link and sending it via email or to social media, among many other things.
Because Foxit Reader utilizes a familiar ribbon toolbar, learning about its capabilities and accessing all of its features is effortless. PDF compatibility isn’t a problem with Foxit Reader. You can leverage existing forms and workflow with standard PDF (Acroforms) and XFA (XML Form Architecture) form filling, and open any PDF file without being greeted with an indecipherable mess of letters and numbers.
2. Okular
Okular is a universal document viewer developed by KDE, an international free software community that develops free and open source software. Apart from Mac, Okular also runs on Linux, Windows, and *BSD. It supports PDF, Postscript, DjVu, CHM, XPS, ePub, and several other document file formats. Okular is a suitable Adobe Reader Mac alternative for those who only want to open PDF files and aren’t concerned with their editing.
To use Okular on Mac, you first need to install KDE. You can learn how to do so on this page. We recommend using Homebrew, a package manager for macOS.
3. Skim
Skim is a compact yet capable PDF reader and note-taker for macOS. It was designed to help Mac users read scientific papers in PDF, but you can, of course, use it to open and read any PDF file you want. Its features include text highlighting, making snapshots for easy reference, navigating using the table of contents or thumbnails, convenient reading in full screen, magnification, smart cropping tools, Spotlight support, and more.
Bonus: Disk Drill
None of the PDF applications we’ve mentioned so far support one critical feature: PDF recovery. To recover your lost or deleted PDF files, you need to install a dedicated data recovery application, and Disk Drill for Mac is easy to recommend. Unlike many other data recovery applications, Disk Drill is extremely easy to use, featuring a signature one-click data recovery process that makes data recovery absolutely effortless. Apart from its ease of use, Disk Drill also stands out with its support for over 200 file formats and most storage devices.
Your Companion for Deleted Files Recovery
Adobe Acrobat Reader for Mac Versus Adobe Acrobat DC
Adobe Acrobat DC is a complete PDF viewing and editing solution packed with best-in-class tools to satisfy all PDF needs. Whereas Adobe Acrobat Reader for Mac is aimed chiefly at the consumers of PDF files, Adobe Acrobat is aimed at the authors of PDF files.
You can use it to easily scan and transform any document into an editable PDF file, compile multiple PDFs into a single one, or convert files into rich PDFs in a single click. Let’s say your boss sends you a year old white-paper that she would like to be updated. Instead of having to recreate the whole thing from scratch, you can simply open it in Adobe Acrobat DC and individually edit each element of the document.
Download Excel Reader On Mac For R Studio
Versions
Adobe Acrobat DC is available in two versions: Pro and Standard. Compared to the Standard version, the Pro version adds one-click creation of rich PDFs from the Acrobat ribbon in Word, the option to add or edit text in a PDF on your iPad, the ability to scan paper to PDFs you can edit instantly with fonts that match the original and compare two versions of a PDF using an easy-to-scan results summary of all differences, and it also supports the creation and validation of PDFs based on WCAG 2.0 and PDF/UA accessibility standards.
Price
As you might expect, Adobe Acrobat DC, both Pro and Standard, isn’t free. Individuals can purchase Acrobat Pro DC for €18.14 if they pay annually or for €30.24 if they pay monthly. Adobe Acrobat Standard DC costs €15.72 a month when paid annually or €27.82 when paid monthly. Adobe also sells Acrobat DC for teams and enterprises with several extra features, including advanced 24/7 tech support.
Just by reading what features Adobe Acrobat DC brings to the table, it should be obvious to you whether you need it or not. Generally, everyone who works with PDFs on a regular basis should consider upgrading to Adobe Acrobat DC from Adobe Acrobat Reader Mac.
R is a programming language. To use R, we need to install an Integrated Development Environment (IDE). Rstudio is the Best IDE available as it is user-friendly, open-source and is part of the Anaconda platform.
You can share files using Adobe Document Cloud service or via email, and Adobe’s Document Cloud service also allows you to store and access PDF and other documents from multiple devices as well. Adobe acrobat reader for mac offline installer.
In this tutorial, we will learn
Install Anaconda
What is Anaconda?
Excel Reader On Mac
Anaconda free open source is distributing both Python and R programming language. Anaconda is widely used in the scientific community and data scientist to carry out Machine Learning project or data analysis.
Why use Anaconda?
Anaconda will help you to manage all the libraries required for Python, or R. Anaconda will install all the required libraries and IDE into one single folder to simplify package management. Otherwise, you would need to install them separately.
Mac User
Step 1) Go to https://www.anaconda.com/download/ and Download Anaconda for Python 3.6 for your OS.
By default, Chrome selects the downloading page of your system. In this tutorial, installation is done for Mac. If you run on Windows or Linux, download Anaconda 5.1 for Windows installer or Anaconda 5.1 for Linux installer.
Step 2) You are now ready to install Anaconda. Double-click on the downloaded file to begin the installation. It is .dmg for mac and .exe for windows.You will be asked to confirm the installation. Click Continue button.
You are redirected to the Anaconda3 Installer.
Step 3) Next window displays the ReadMe. After you are done reading the document, click Continue
Step 4) This window shows the Anaconda End User License Agreement. Click Continue to agree.
ZIP Reader is a free Windows utility that allows users to open files that have been compressed using SecureZIP or PKZIP--or any other ZIP product. Sony reader for mac.
Step 5) You are prompted to agree, click Agree to go to the next step.
Step 6) Click Change Install Location to set the location of Anaconda. By default, Anaconda is installed in the user environment: Users/YOURNAME/.
Select the destination by clicking on Install for me only. It means Anaconda will be accessible only to this user.
Step 7) You can install Anaconda now. Click Install to proceed. Anaconda takes around 2.5 GB on your hard drive.
A message box is prompt. You need to confirm by typing your password. Hit Install Software
The installation may take sometimes. It depends on your machine.
Step 8) Anaconda asks you if you want to install Microsoft VSCode. You can ignore it and hit Continue
Rstudio Org
Step 9) The installation is completed. You can close the window.
You are asked if you want to move 'Anaconda3' installer to the Trash. Click Move to Trash
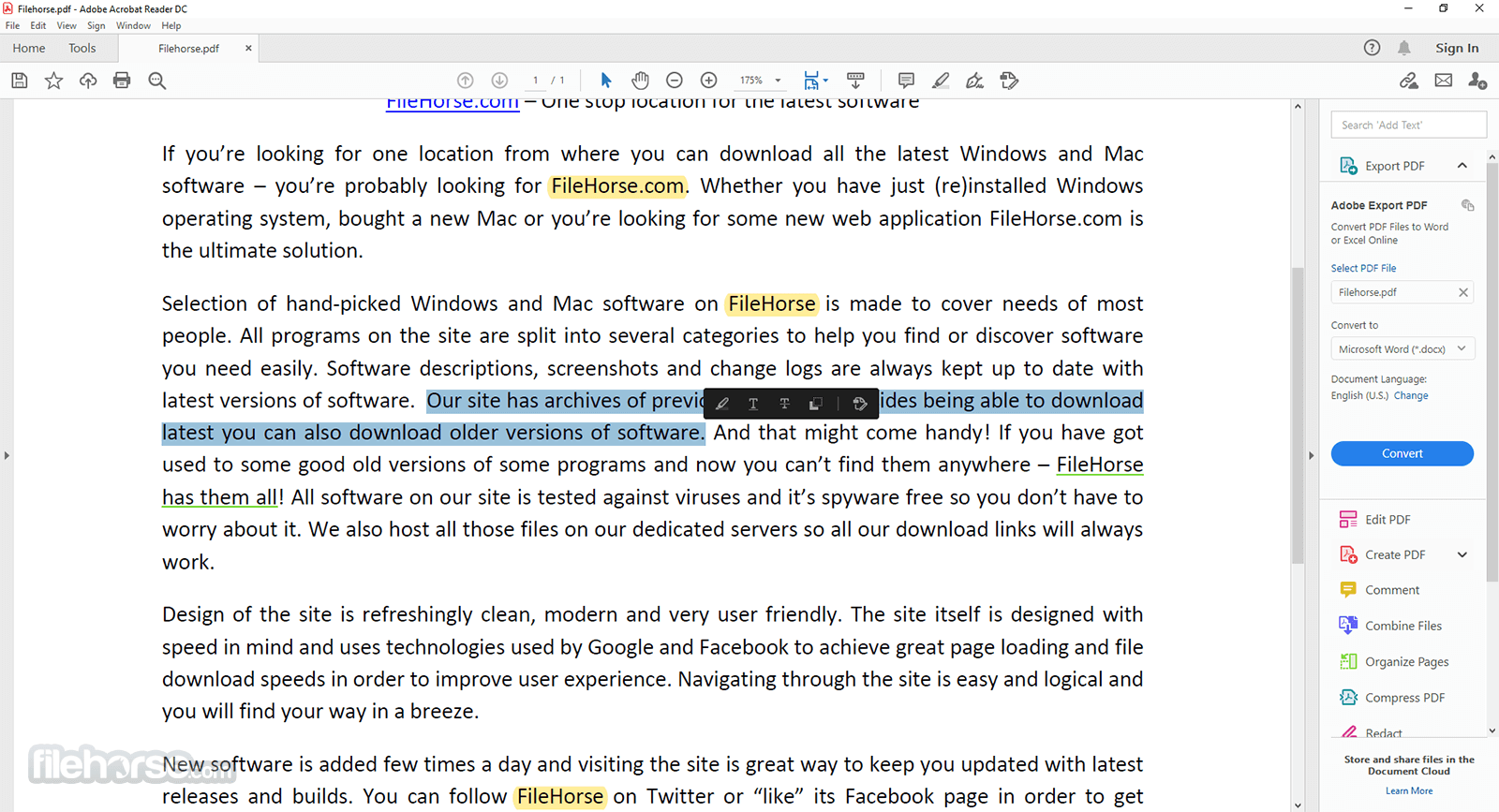
You are done with the installation of Anaconda on a macOS system
Windows User
Step 1) Open the downloaded exe and click Next
Step 2) Accept the License Agreement
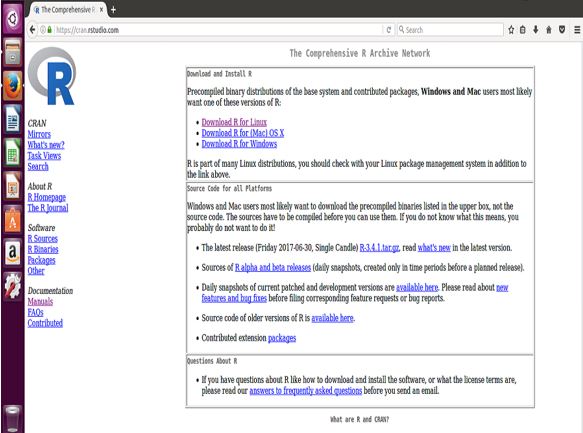
Step 3) Select Just Me and click Next
Step 4) Select Destination Folder and Click Next
Step 5) Click Install in next Screen
Step 6) Installation will begin
Once done, Anaconda will be installed.
Install R
Mac users
Step 1) Anaconda uses the terminal to install libraries. The terminal is a quick way to install libraries. We need to be sure to point the installation toward the right path. In our case, we set the location of Anaconda to the Users/USERNAME/. We can confirm this by checking anaconda3 folder.
Open Computer and select Users, USERNAME and anaconda3. It confirms that we installed Anaconda on the right path. Now, let's see how macOS write the path. Right-click, and then Get Info
Select the path Where and click Copy
Step 2) For Mac user:
Download Excel Reader On Mac For R Studio For Windows
- The shortest way is to use the Spotlight Search and write terminal.
The terminal sets the default working directory to Users/USERNAME. As you can see in the figure below, the path of anaconda3 and the working directory are identical. In macOS, the latest folder is shown before the $. For me, it is Thomas. The terminal will install all the libraries in this working directory.
If the path on the text editor does not match the working directory, you can change it by writing cd PATH in the terminal. PATH is the path you pasted in the text editor. Don't forget to wrap the PATH with 'PATH'. This action will change the working directory to PATH.
Rstudio For Mac
Step 4) We are ready to install R. I recommend you to install all packages and dependencies with the conda command in the terminal.
r-essentials means conda will install R and all the necessary libraries used by data scientist.
Conda is downloading the libraries
It takes some time to upload all the libraries. Be patient..you are all set.
In the terminal, you should see Executing transaction: done. If so, you have successfully installed R.
Download R For Rstudio
You can check where R is located.
Windows User
Step 1) Open the Anaconda command prompt
Step 2) In the command prompt
- Enter the R install command
- Environment will be determined
- List of packages to be installed will be listed
Step 3) Enter y and hit the return key to start installation
Step 4) Installation will take time, and you will get done message.
Install Rstudio
Mac User
In the terminal, write the following code:
In the terminal, you should see Executing transaction: done. If so, you have successfully installed Rstudio.
You are all set now, congratulation!
Windows User
Step 1) Enter command to install R Studio in the Anaconda prompt
Step 2) You will be shown a list of packages that will be installed. Enter y
Download Excel Reader On Mac For R Studio Tutorial
Step 3) R Studio will be installed
Warning
Avoid as much as you can to install a library using pip for Python, and R. Conda libraries gather a lot of packages, you don't need to install libraries outside of conda environment.
Run Rstudio
Directly run the command line from the terminal to open Rstudio. You open the terminal and write rstudio. You can also use Desktop Shortcut
Or
A new window will be opened with Rstudio.
Test
Open Rstudio from the terminal and open a script. Write the following command:
- ## In Rstudio summary(cars)
- Click Run
- Check Output
If you can see the summary statistics, it works. You can close Rstudio without saving the files.
Install package
Install package with anaconda is trivial. You go to your favorite browser, type the name of the library followed by anaconda r.
You choose the link that points to anaconda. You copy and paste the library into the terminal.
For instance, we need to install randomForest for the tutorial on random forest; we go https://anaconda.org/r/r-randomforest.
Run conda install -c r r-randomforest --yes from the terminal.
The installation is completed.
Note that Thorough this tutorial, you won't need to install many libraries as the most used libraries came with the r-essential conda library. It includes ggplot for the graph and caret for the machine learning project.
Open a library
To run the R function randomForest(), we need to open the library containing the function. In the Rstudio script, we can write library(randomForest)
Warning: Avoid as much as possible to open unnecessary packages. You might ended up creating conflicts between libraries.
Run R code
We have two ways to run codes in R
- We can run the codes inside the Console. Our data will be stored in the Global Environment but no history is recorded. We won't be able to replicate the results once R is closed. We need to write the codes all over again. This method is not recommended if we want to replicate our save our codes
- Write the code in the script. We can write as many lines of codes as we want. To run the code, we simple select the rows we want to return. Finally, click on run. We can see the output in the Console. We can save our script and open it later. Our results won't we lost.
Warning: In we point the cursor at the second row (i.e., slice_vector[1:5]), the Console displays an error. That's, we didn't run the line number 1.
Similarly, if we point the cursor to an empty row and click on run, R return an empty output.