Kindle Reader For Mac Computer
- Kindle Reader
- Kindle Reader For Mac Os X
- Kindle Reader App
- Download Kindle Reader For Mac
- Kindle Reader For Mac Computer
- Nook Reader For Mac Computers
- Download Kindle Reader For Mac
Sep 26, 2017 If you didn't download it before, just use your Mac computer to download the app from ITunes (NOT app store on your computer), then go to app store on your ipad and choose 'purchased', you will find Kindle there, Click and select 'download an earlier version'. Reading Kindle titles on your PC or Mac If you do not own a Kindle device (or an iPad, Android, or iPhone with the Kindle app installed), you have two options for reading a Kindle title.
If you don’t have a Kindle e-reader, a tablet or a smartphone, you can still access your Kindle books. You can do it on any computer, by opening a web browser and entering the special url address.
Kindle Cloud Reader is a free, web-based app that you can visit by going to read.amazon.com.
On one side, it’s a good thing. You don’t have to spend money on Kindle e-reader or Amazon Fire tablet. You don’t even need to own a smartphone with a screen large enough to let you comfortably read. All you need is an Amazon account.
Kindle Cloud Reader has the interface similar to dedicated Kindle apps. You’ll see here a list of books you bought on Amazon, and be able to read them.
Before we move on to the details, there is one thing to be clarified. Many users confuse Kindle Cloud Reader with other services and features offered by Amazon.
Let’s take a closer look at each one:
Amazon Cloud Drive
It’s a cloud storage service offered by Amazon, similar to Google Drive or Dropbox. It has nothing to do with your Kindle books.
You can use it to store pictures and personal documents, to make them available from any device by simply signing in to your Amazon Cloud Drive account.
Kindle cloud library
All the books added to Kindle account are stored on Amazon servers, not on the particular device. This remote archive is called the “cloud”, and you can access it from any Kindle device or app, and obviously Kindle Cloud Reader.
The Kindle cloud is everything under Manage Your Content and Devices (formerly Manage Your Kindle) section in your Amazon account settings page.
Kindle Cloud Reader
It’s not the Kindle e-reader, not Amazon Cloud Drive, and not your Kindle cloud library. It’s a way to access your Kindle cloud library via the web browser.
So, in fact, it’s a webpage with a special interface that lets read books on a computer.
Read also50 best Kindle cases and accessories to buy in 2019
Kindle Cloud Reader – tips and facts
1. Access your Kindle books from any computer with a web browser
If someone says “access your books from any device”, they assume you understand it as “any device you own”:
- your own Kindle e-reader,
- your mobile device with a Kindle app installed,
- your computer with a Kindle app installed.
Kindle Cloud Reader is the missing part. You don’t need to have any of your devices with you, to access your Kindle books.
In fact, you don’t need to own any device at all. Any computer in a public space, like a library or internet café, is enough to access the books stored in your Kindle cloud.
Find the computer, open the browser, and go to read.amazon.com url address. Sign in with your Amazon credentials. That’s it. Under the Cloud tab you’ll see all books you bought in the Kindle Store.
2. It’s available for Kindle users around the world
Kindle Cloud Reader was launched in August 2011. At that time it was available only for Kindle users registered in Amazon.com.
Now, the web-based Kindle app is available globally, including users of localized Kindle Stores (UK, Germany, France, or India, to name the few).
No matter which Kindle Store you’re logged in, you can access your books in a web browser – from anywhere in the world.
The pattern for url address is the same in all Kindle Stores – type “read” before the domain of your local Amazon site. Here are the examples:
- Kindle Store UK – read.amazon.co.uk
- Kindle Store Italy – read.amazon.it
- Kindle Store India – read.amazon.in
- Kindle Store Canada – read.amazon.ca
Users from countries, where localized Kindle Stores were launched, may have two accounts: one for Amazon.com, and one for the local Amazon site. This might be the source of confusion.
Some users expect they could access the Kindle books from both accounts. That’s not possible.
Example. If you live in Germany, when you sign in with Amazon.com credentials, you’ll see only the books bought in the American Kindle Store. To see the books bought in Kindle Store Germany, you’ll have to sign out from Amazon.com, and sign in with Amazon.de credentials.
3. You can’t add and read your personal files
Usually, users can add personal documents to the connected Kindle device or app, by sending them to a special email address. They can also download these personal documents from the Kindle cloud to particular Kindle apps.
However, this useful feature is not available in:
- Kindle Cloud Reader
- Kindle for PC
- Kindle for Mac
In other words, when you open Cloud tab in the Kindle Cloud Reader, you’ll only see the books purchased from the Kindle Store.
This is the major disadvantage of the Kindle Cloud Reader. Amazon just doesn’t want users to treat Kindle Cloud Reader as a web-based reader of mobi ebook files downloaded from other sites.
I don’t think Amazon will enable an option to add and manage personal files in the Kindle Cloud Reader any time soon.
If you are looking for ways to read free books online, the best option is to go for any app that supports epub format, not mobi.
Adding own files to Google Play Books, associated with your Gmail account, is the easiest possible way. Plus Google offers inline translation in a web-based Google Books app.
Another option to read epub files on the web are browser extensions, naming only Readium or Magic Scroll.
4. You can add and read free books from the Kindle Store
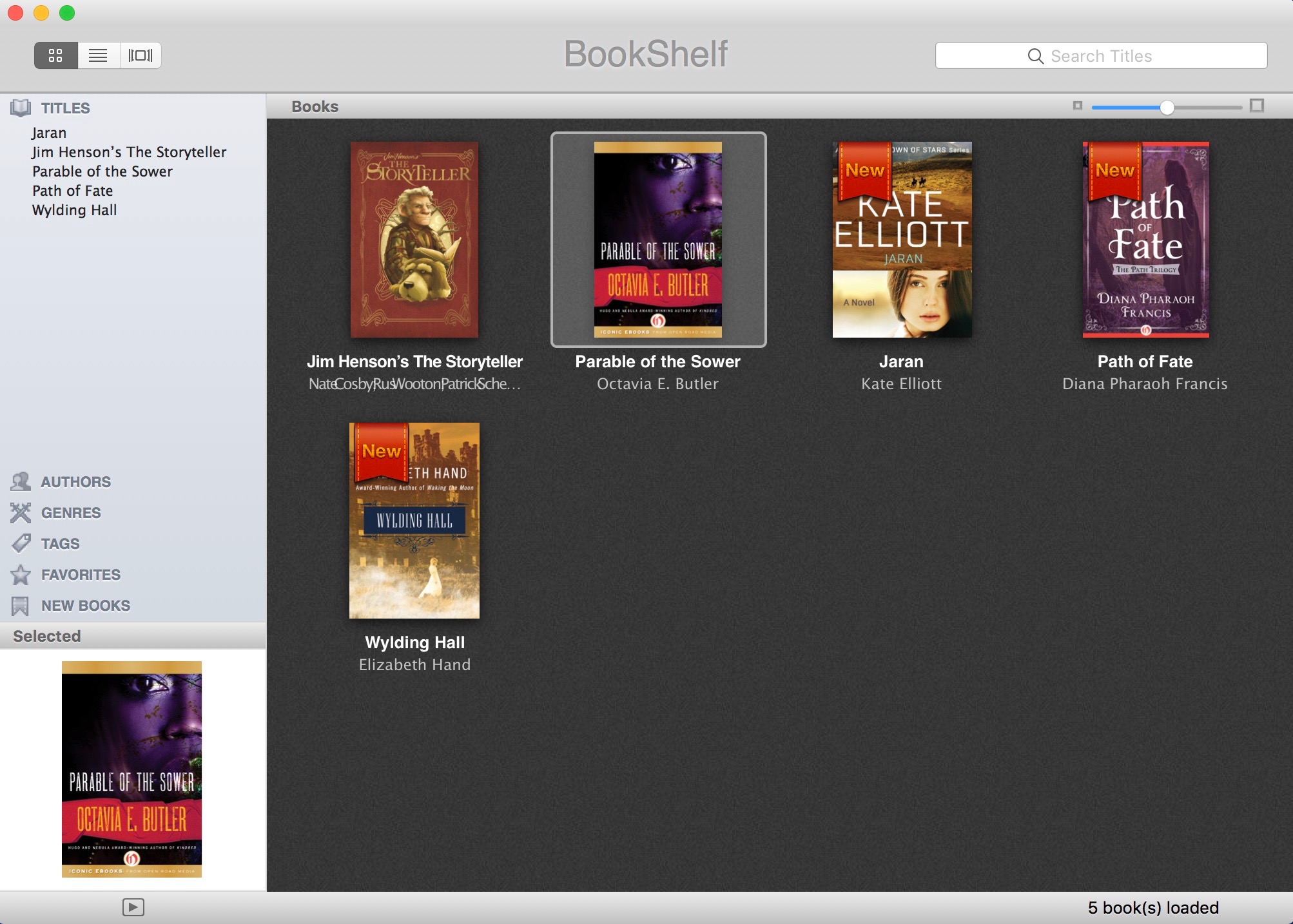
The good news is that you can add to the Kindle Cloud Reader any free book found in the Kindle Store. It could be:
- a book from Top 100 Free Kindle Titles,
- a book listed in Free Popular Classics section,
- a free sample of any Kindle book.
Simply, go to a page with book details, double-check whether the Kindle price is displayed as $0.00. Then, from the green widget on the right, under “Deliver to”, select Kindle Cloud Reader, and hit Buy button.
You don’t need to send the book directly to Kindle Cloud Reader to access it.
Once you add it to any of your Kindle devices or apps, it automatically gets stored in your Kindle cloud library. That means you can access it from any other app connected with your Kindle account.
When you sign in to Kindle Cloud Reader for the first time, you’ll see all the titles from your Kindle cloud library under the Cloud tab.
5. Get Kindle books for offline reading
By default, only a few books that you are currently reading are being downloaded to your browser, so even if for a short while you lose an internet connection, you’ll still be able to access them.
You can, however, decide which Kindle books you want on your computer for offline reading. To enable this option, click on Downloaded tab on the top (see screenshot).
Click on Enable Offline button. By doing so, you are in fact downloading a Kindle Cloud Reader web app, that will let you manage stored books in the browser’s memory.
The offline mode is available for major internet browsers, including Chrome, Safari, Firefox, and even Internet Explorer. You can read detailed installation instructions on this page.
To download the book to the browser, simply right-click (PC) or control-click (Mac) on a book cover, and select Download & Pin Book option from a drop-down menu.
Once the book is downloaded, you will see it under the Downloaded tab. It’s also marked with a green pin under the cover.
6. A way to copy your Kindle highlights
Kindle Cloud Reader offers very basic features: highlights, notes, or search within a book.
Just like in other Kindle apps there is no way to make highlights editable. But Cloud Reader has one advantage over the rest – you can copy the highlights without leaving the web browser.
Once you highlight the text, it is automatically added to your Kindle activity account that you can reach in the web browser at kindle.amazon.com.
With a couple of minutes of delay, all the highlights appear in Your Highlights section. From here, you can copy the highlights to whatever app you want.
Imagine you’re going to the library. You don’t have to grab your own computer there. One of the library’s computers is enough to work with texts from various sources.
Open Kindle Cloud Reader in one tab, Kindle highlights in the next, and in the third tab you’ll have a Google Docs text document in which you write your book, essay or blog post.
7. Access two Kindle accounts at the same time
Earlier, I used an example of a German user, who has accounts in both the US and German Kindle Store. This may happen when someone decides not to migrate the Kindle account from US to a local one.
In this case, some books are available through one and some through the other account. Not convenient at all.
Kindle Cloud Reader can be really helpful here. Let’s say, you are using the Mac laptop. In the Kindle for Mac app you can login with Amazon.com credentials, and in the Kindle Cloud Reader on Safari, you can use Amazon.de.
What’s more, you don’t even need to download the Kindle application at all, if you only use on your Mac any other browser than Safari. Use Safari for one account, and the other browser for the other one.
Kindle Cloud Reader works also fine in the iPad’s Safari browser. Again, you can use Kindle iOS app to login with one Amazon account, and Kindle Cloud Reader for the other.
If you are interested whether the Kindle Cloud Reader can run in Chrome on Android tablet, the answer is “no”. The page prompts to download Kindle for Android app.
• • •
To get more posts like this, please subscribe by RSS or email. Let’s also connect on Facebook, Twitter, and Pinterest.
Kindle Reader
Interested in more posts about Kindle? Here they are:
Aug 26,2019 • Filed to: Create PDF
If you want to read Kindle files on your Mac or Windows, the best way to do so is to convert Kindle to PDF format that is supported by most e-readers. Kindle books support MOBI, AZW, DOC, DOCX, HTML, HTM, RTF, TXT, JPEG, JPG, GIF, PNG, BMP and PDF formats, read on to learn tips on how to convert Kindle to PDF with 11 methods.
Part 1: The Best Kindle to PDF Converter
#1. Convert Kindle to PDF with PDFelement Pro on Mac
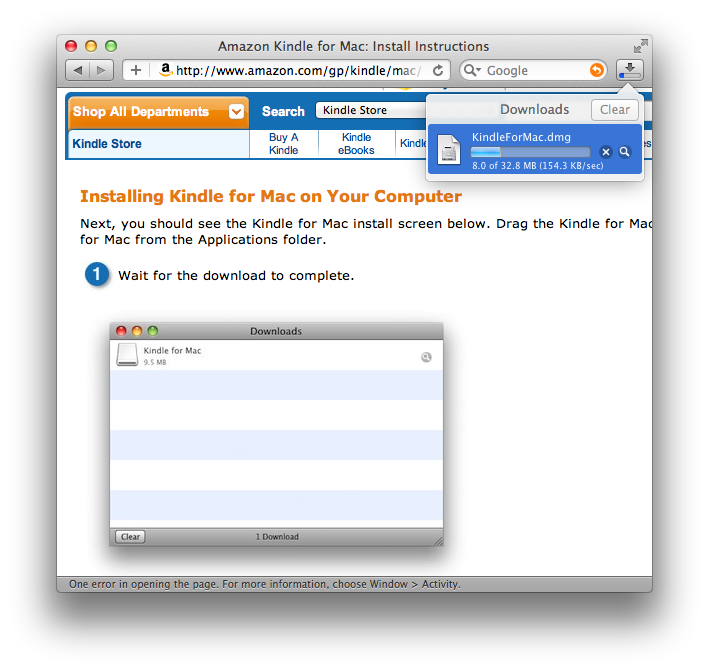
Using PDFelement Pro is one of the best way to convert Kindle to PDF which could make the process easier and safer. It also lets you create PDF files from a variety of other file formats including HTML, Webpages, Text files, and more. Only 3 steps are needed to convert Kindle to PDF:
- Right-click on the Kindle file to select 'Open With' > 'PDFelement Pro'.
- Wait a second, the Kindle file will show on PDFelement Pro, you can edit, add image, annotate PDF fies easily now.
- Choose 'File' > 'Save As' > 'Save' the converted PDF in your file.
By the way, here you can get detailed steps about how to convert Kindle to PDF.
#2. Convert Kindle to PDF with eBook DRM Removal on Mac & Windows
Kindle DRM / DRM-free ebook can be conveniently converted to PDF Kindle Word formats by using this Kindle Converter on Mac or Windows. This allows you to easily read the Kindle eBook on any device.
Pros:
- Ensures faster conversion of files.
- Top quality file conversion and quality of the files remain intact even after conversion.
Cons:
- Free version leaves a watermark. It is actually a bold, big red mark that is visible on every page, which is unacceptable for many users.
Price: $29.9
#3. Convert Kindle to PDF with Calibre on Mac, Windows& Linux
Calibre is a professional Kindle to PDF converter in eBook area, It'll allow you to do nearly everything and it takes things a step beyond normal e-book software. You can convert CHM, EPUB, FB2, HTML, LIT, LRF, MOBI, PRC, RTF, TCR, TXT to EPUB, MOBI,PDF, PML, RTF, TXT with this Kindle converter easily. It's also completely free and open source and great for both casual users and computer experts.
Pros:
- Save time on managing your e-book collection.
- Download news/magazines from the web.
Cons:
- Sometimes will be crashed.
Price: 0
 Store and access Dropbox files when you’re working in Acrobat or on your desktop.
Store and access Dropbox files when you’re working in Acrobat or on your desktop.
Kindle Reader For Mac Os X
#4. Convert Kindle to PDF with Epubor Ultimate on Mac & Windows
Epubor Ultimate makes it simple to convert Kindle to PDF. This Kindle converter for Mac lets you convert Kindle files to other file types. This high speed application lets you transform your eBooks into other readable formats for Mac and Windows.
Pros:
- Excellent conversion speed.
- Top-notch PDF quality
Cons:
- It crashes with the DRM (Digital Rights Management) files at times.
Price: $29.99
#4. Convert Kindle to PDF with Weeny ePub to PDF Converter on Windows
Weeny ePub to PDF Converter is a simple yet effective tool for converting EPUB, MOBI, DOC, DOCX, CHM, HTML, TXT and DJVU to a PDF format. And it also allows you to create multiple profiles, and each of them can have its own set of presets.
Pros:
- Quick conversion speed: converts files in minutes.
- Watermark, restrictions, and passwords can be added.
Cons:
- Interface can appear a little outdated to some.
Price: 0
#6. Convert Kindle to PDF with PDFMate eBook Converter Proon Windows
PDFMate eBook Converter Pro provides you with an easy, quick and effective means to convert Kindle eBooks to PDF and various other formats and vice versa. You can also remove DRM from Kindle, Adobe, Kobo & Nook eBooks and batch convert them to DRM-free EPUB, PDF, MOBI, AZW, TXT, KFX file formats.
Pros:
- It supports several Kindle format conversions including MOBI to Kindle and Kindle to PDF.
- It ensures faster conversion of Kindle files.
Price: 0
Part 2: Top 5 Online Tools to Convert Kindle to PDF
Kindle Reader App
#1. Convert Kindle with Hipdf
Hipdf is a complete program with which you can convert documents from different formats. It's a all-in-one online PDF solution, which provide you a lots of features. You can convert JPG, PNG, BPM, TIFF, TXT, RTF, PUB to PDF with easy. Here are the steps on convert Kindle to PDF:
- Open Hipdf, click on 'All tools', find 'Convert to PDF'.
- Choose the format you want to convert, clcik 'CHOOSE FILE' or drag and drop the Kindle file to begin the convertion.
- Click 'Convert', after the progress of converting Kindle to PDF is finished, click 'DOWNLOAD', you will find the PDF in your file
Download Kindle Reader For Mac
#2. Zamzar Kindle to PDF Converter
Zamzar is a top choice for those seeking to convert Kindle files to PDF format. Kindle to PDF conversion becomes easier and more convenient when you use this online Kindle converter for Mac tool. Drag and drop the Kindle files and select “PDF format.” Insert your email address so that you can receive the converted files once complete. The size of the files you select should not be more than 100 MB.
Kindle Reader For Mac Computer
#3. Online-Converter
It can help you to convert PDF files, ebooks from other readers or just plain text to the Kindle format. This is a popular format among ebook users. Upload a file or provide the link and then select 'Convert file'.
#4. Go4ePub.com
This is an online Kindle to PDF converter that ensures fast Kindle file conversion. This converter can also be used for converting Kindle files to Mobi. It is not only fast, but also offers its services totally free of charge.
#5. Convert.Files
Nook Reader For Mac Computers
Kindle to PDF conversion has never been as easy as when you are using this site. You just need to click the Browse option, choose the Kindle file that you intend to convert, select PDF as the output format, and finally click the Convert button to receive the converted files. The site has the ability to support about 335 file conversions.